Download Apache Tomcat Server from this link.
In this tutorial I will be installing Apache Tomcat Server 8.0.15 Version.
System specification:
Operating System: Windows 8.1 64 bit
Processor: Intel core i3 64 bit
Note: Before installing Apache Tomcat 8.xx, install JDK7 or later as Tomcat requires path to JRE.
Step – 1:
Double click apache-tomcat-8.0.15.exe file to start the installation as shown in the below screen shot:
Step – 2:
The initial screen you will see is the welcome screen for Apache Tomcat server. Click on Next button as shown in the below screenshot:
Step – 3:
Next screen is the license agreement screen. Click on I Agree button as shown in the below screenshot:
Step – 4:
In the next screen you can select different components you want to install. Take care that you have checked all the boxes as shown in the below screenshot and click on Next button:
Step – 5:
Next screen will be the server’s configuration screen. Change the HTTP Connector Port from 8080 to any other value (4040 in the screenshot) to avoid port number collision with Oracle server (default port for Oracle is 8080). Also specify a administrator User Name and Password of your choice and click on Next button as shown in the below screenshot:
Step – 6:
In the next screen we can select the location at which the server will be installed. Leave it to the default location and click on Install button as shown in the below screenshot:
Step – 7:
In the next screen select the path to Java Virtual Machine (JVM) on your machine which will be automatically done by the setup. If you don’t see any path, do it manually by clicking on (…) button. Now, click on Next button as shown in the below screenshot:
Step – 8:
In the next screen we can see the installation progress as shown in the below screenshot:
Step – 9:
Next screen is the installation completion screen. Uncheck Show Readme and click on Finish button as shown in the below screenshot:
Step – 10:
To check whether the server is running or not, click the arrow in the system tray and search for the icon shown in the screenshot. If the icon is displaying a small green arrow as shown in the screenshot, then your Apache Tomcat server is started. Otherwise you can right click the icon and click on Start Service option.
Step – 11:
Now, open a browser (ex: Firefox). In the address bar type the URL, http://localhost:4040. Remember that 4040 is the HTTP connector port number we had allocated previously. If you have given another number, replace 4040 with that number and hit Enter key. If everything is running smoothly, you will see the following page as shown in the below screenshot:
That’s it! You have installed Apache Tomcat server successfully on your machine. 🙂
Download this tutorial in PDF format here.

Suryateja Pericherla, at present is a Research Scholar (full-time Ph.D.) in the Dept. of Computer Science & Systems Engineering at Andhra University, Visakhapatnam. Previously worked as an Associate Professor in the Dept. of CSE at Vishnu Institute of Technology, India.
He has 11+ years of teaching experience and is an individual researcher whose research interests are Cloud Computing, Internet of Things, Computer Security, Network Security and Blockchain.
He is a member of professional societies like IEEE, ACM, CSI and ISCA. He published several research papers which are indexed by SCIE, WoS, Scopus, Springer and others.
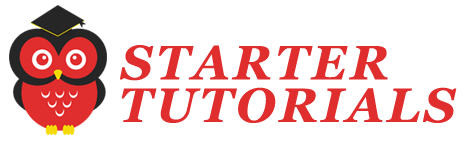
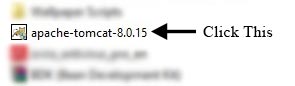
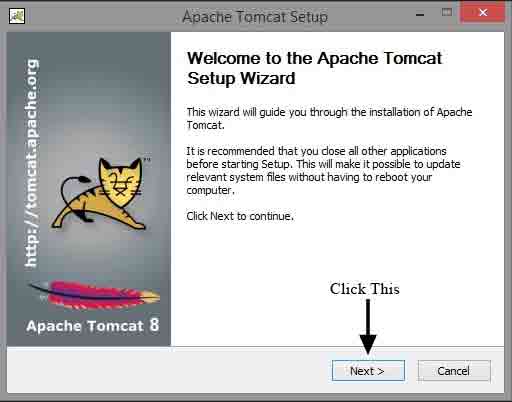
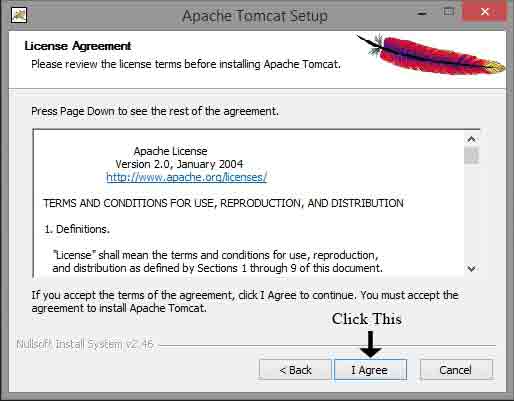
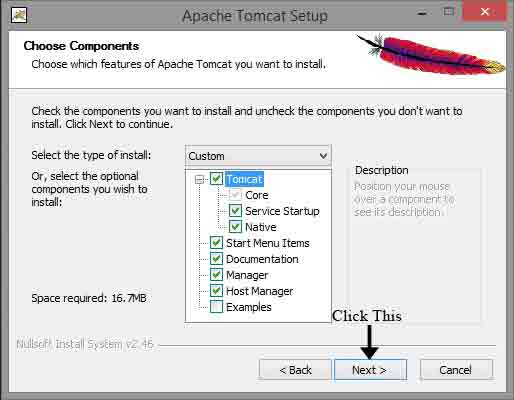
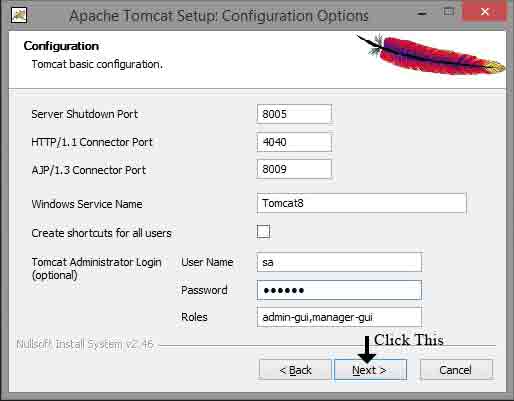
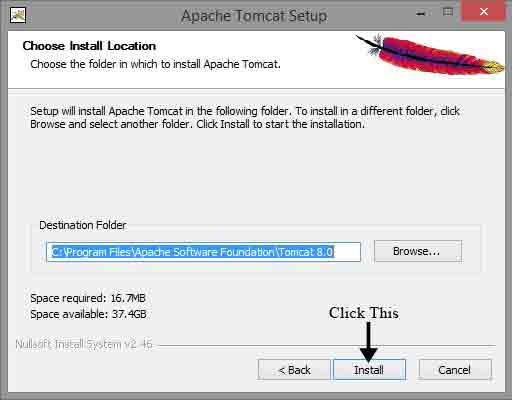
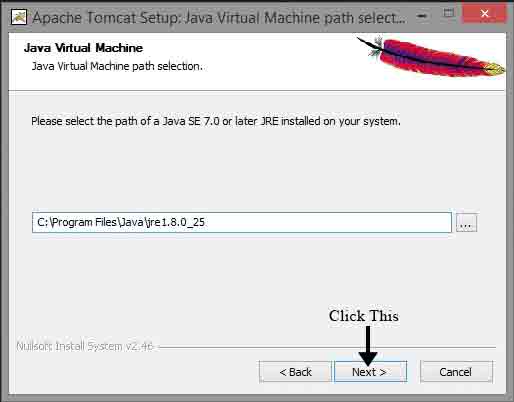
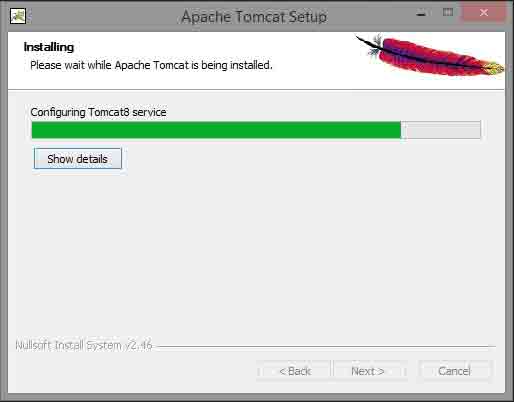
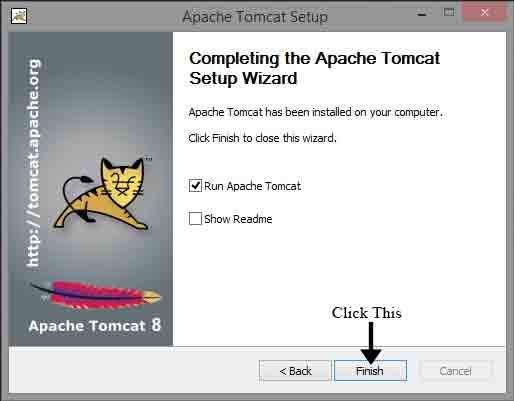
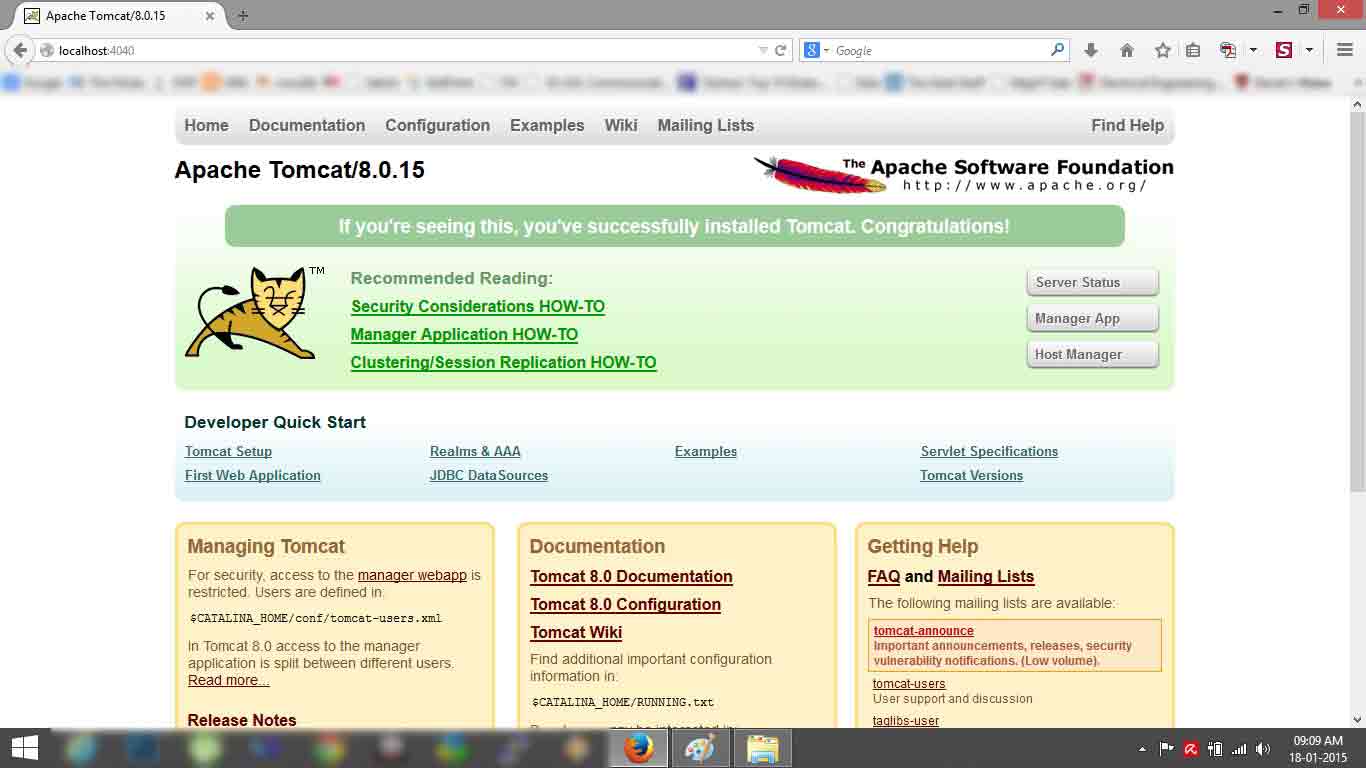
Leave a Reply